 |
| Sharing Printer Melalui Jaringan yang sama |
Untuk bisa melakukan share printer dengan satu printer untuk semua komputer kita hanya membutuhkan satu unit komputer sebagai administrator/master dan yang lainnya sebagai client. Keuntungan yang didapat dengan share printer ini adalah perusahaan dapat menghemat penggunaan printer yang berlebih serta menghemat ruang sehingga tidak menjadi sempit.
Share Printer Dengan Satu Jaringan
Pada tutorial kali ini sistem yang admin pakai adalah windows XP, tetapi semua versi windows pada intinya sama pengaturannya dan hanya berbeda dari segi tampilan saja. Jadi mohon untuk menyesuaikan ya.1. Samakan Workgroup pada PC master dan PC client.
Untuk bisa sharing printer pada satu jaringan, langkah pertama adalah menyamakan workgroup antara PC master dengan PC client. caranya sangat mudah, yaitu klik kanan pada My Computer. Lalu pilih tab Computer Name, dan lihat workgroup pada bagian workgroup. Pilihan ada pada kalian apakah ingin mengganti atau tetap pada workgroup default/standar.
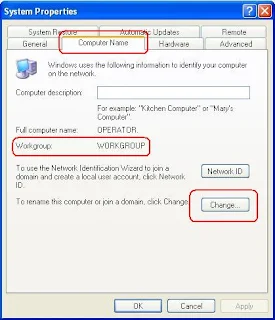 |
| Ubah workgroup |
2. Setelah workgroup antara client dengan master sama, selanjutnya mari kita atur pengaturan pada komputer master terlebih dahulu. Buka Control Panel lalu cari Devices and Printer.Nah disini akan terlihat printer yang sudah terinstall sebelumnya, ingat kalau sekarang kita ada di PC master dimana printer terkoneksi. Lalu klik kanan pada printer tersebut dan pilih Sharing untuk bisa kita manfaatkan digunakan pada komputer lain yang terhubung pada satu jaringan.
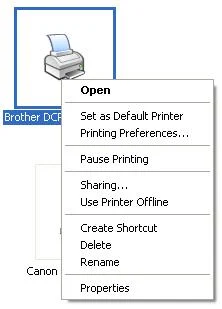 |
| klik sharing |
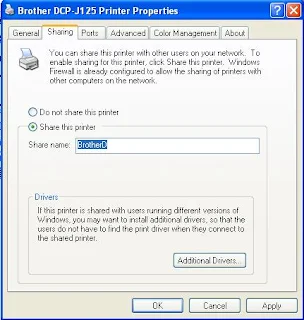 |
| printer sharing |
4. Sekarang kita beralih ke komputer client atau komputer lain yang ingin kamu aktifkan sharing printernya. Caranya, buka Control Panel dan cari Devices and Printers. Setelah terbuka disamping kiri halaman control panel kamu akan melihat beberapa perintah dan pilih add a printer.
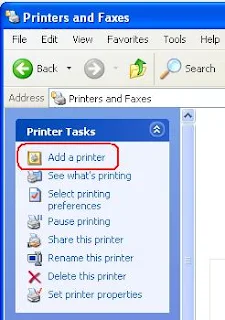 |
| add a printer |
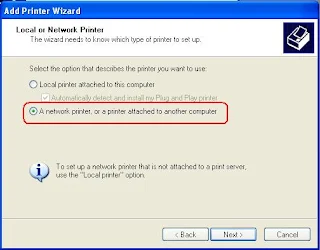 |
| pilih pilihan kedua yaitu koneksikan printer yang terhubung dengan komputer lain |
Tahap terakhir untuk bisa mengkoneksikan printer pada komputer lain adalah pada tahap ini. Disini kamu mendapati 3 pilihan yaitu:
- Browse for a printer
- Connect to this printer
- Connect to a printer on the internet.
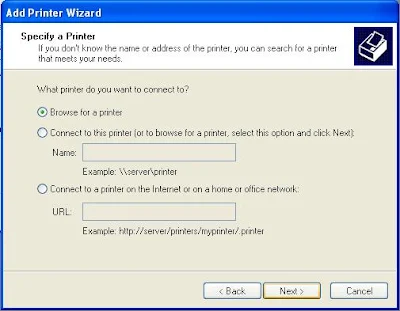 |
| specify a printer |
pada dasarnya ketiga pilihan diatas sama saja, tinggal kamu yang mau dengan cara apa. Jika tak mau pusing kamu bisa pilh Browse for a printer, nanti akan muncul daftar printer yang sudah terhubung pada workgroup kamu, namun biasanya butuh waktu cukup lama untuk komputer bisa menemukan printer yang kita tuju. Kalau ingin cepat kamu bisa pilih Connect to this printer, dengan pilihan ini kita bisa langsung 'menembak' printer pilihan kita dengan format "\\(nama komputer master)\(nama printer)" Jika berdasarkan contoh pada gambar saya, berarti saya masukan "\\Operator\BrotherD" dan secara otomatis printer akan bisa kamu gunakan di komputer client.
Setelah kamu sudah memutuskan mau memakai metode yang mana, klik Next nanti akan muncul jendela peringatan apakah kamu ingin menjadikan komputer sharing ini sebagai komputer default kamu. Kamu bebas mau memilih Yes atau No.
Dan Voila, printer pun sudah bisa terkoneksi antar jaringan yang sama namun komputer yang berbeda. Cukup mudah bukaan. Cara ini bisa kamu lakukan pada printer merk apapun, mulai dari Printer HP, Printer EPSON, Printer Canon Seri apapun. Jika kamu punya masalah pada printer Canon tipe IP2770 kamu bisa melihat solusinya disini Solusi Printer Canon IP Error. Bahkan sekarang printer terbaru sudah ada fitur bluetooth dan Wifi sehingga secara mudah bisa kita koneksikan pada komputer yang berbeda tanpa perlu koneksi kabel.
Itulah dia cara Koneksi Printer dengan LAN pada Komputer yang Berbeda. Semoga bisa membantu kamu ya. Jangan lupa jika ada pertanyaan seputar masalah komputer, laptop terbaru maupun android bsia kamu tanyakan pada kolom komentar dibawah ini atau langsung melalui fanspage Facebook kami. Salam MyRepairSolution.



